Turn your code into any language with our Code Converter. It's the ultimate tool for multi-language programming. Start converting now!
Screen recording enables you to create demonstration videos, record gaming achievements, and create videos that can be shared online on social media. Many industrial software exist out there that can help you do that very easily, though. In this tutorial, you will learn how to make your own simple screen recorder in Python that you can further extend to your own needs.
This tutorial is about recording your whole screen. If you want to record a specific window, then check this tutorial, as it's exactly what you need.
Related: How to Use Steganography to Hide Secret Data in Images in Python.
Let's get started, first, install the required dependencies for this tutorial:
pip3 install numpy opencv-python pyautoguiThe process of this tutorial is as follows:
- Capture a screenshot using pyautogui.
- Convert that screenshot to a numpy array.
- Write that numpy array to a file with the proper format using a video writer in OpenCV.
Importing necessary modules:
import cv2
import numpy as np
import pyautoguiLet's initialize the format we gonna use to write our video file ( named "output.avi" ):
# display screen resolution, get it using pyautogui itself
SCREEN_SIZE = tuple(pyautogui.size())
# define the codec
fourcc = cv2.VideoWriter_fourcc(*"XVID")
# frames per second
fps = 12.0
# create the video write object
out = cv2.VideoWriter("output.avi", fourcc, fps, (SCREEN_SIZE))
# the time you want to record in seconds
record_seconds = 10We're getting the screen resolution from the pyautogui.size() function, which returns the height and the width of the screen as a two-integer tuple.
fourcc is the video codec library that OpenCV will use to write the video file, we specified XVID here. We also set the FPS to 12.0 and pass these parameters to the cv2.VideoWriter() object.
The record_seconds is the number of seconds you want to record, if you want to record until pressing the "q" button, then simply set this to a large value.
Now we need to keep capturing screenshots and writing to the file in a loop until the seconds are passed or the user clicks the "q" button, here is the main loop for that:
for i in range(int(record_seconds * fps)):
# make a screenshot
img = pyautogui.screenshot()
# convert these pixels to a proper numpy array to work with OpenCV
frame = np.array(img)
# convert colors from BGR to RGB
frame = cv2.cvtColor(frame, cv2.COLOR_BGR2RGB)
# write the frame
out.write(frame)
# show the frame
cv2.imshow("screenshot", frame)
# if the user clicks q, it exits
if cv2.waitKey(1) == ord("q"):
break
# make sure everything is closed when exited
cv2.destroyAllWindows()
out.release()First, we use the screenshot() function, which returns an image object, so we need to convert it to a proper numpy array. After that, we need to convert that frame into RGB, that's because OpenCV uses BGR by default.
The loop will finish once the seconds are passed or if you hit the "q" button. Note that if you increase the FPS, you may see the video is a bit sped up because your CPU can't handle that speed.
If you don't want to see your record in real time, simply comment out the cv2.imshow() line and it won't show anything until the recording is finished.
As mentioned in the pyautogui's official documentation, you can also record only regions of your screen by passing the region keyword argument, which is a four-integer tuple representing the top, left, width, and height of the region to capture; here is how it's done:
img = pyautogui.screenshot(region=(0, 0, 300, 400))After you are done with recording, just click "q", it will destroy the window and finish writing to the file, try it out!
Alright, there are endless ideas you can use to extend this. For example, you can combine this with an audio recorder, and you'll come up with a Python tool that records your screen and voice simultaneously; you will need to use a thread that records audio and another for the screen recorder. Or you can add an audio file to your video recording.
You can also create keyboard shortcuts that start, pause, and stop the recording, this tutorial can help you.
Learn also: How to Extract Frames from Video in Python
Happy Coding ♥
Loved the article? You'll love our Code Converter even more! It's your secret weapon for effortless coding. Give it a whirl!
View Full Code Build My Python Code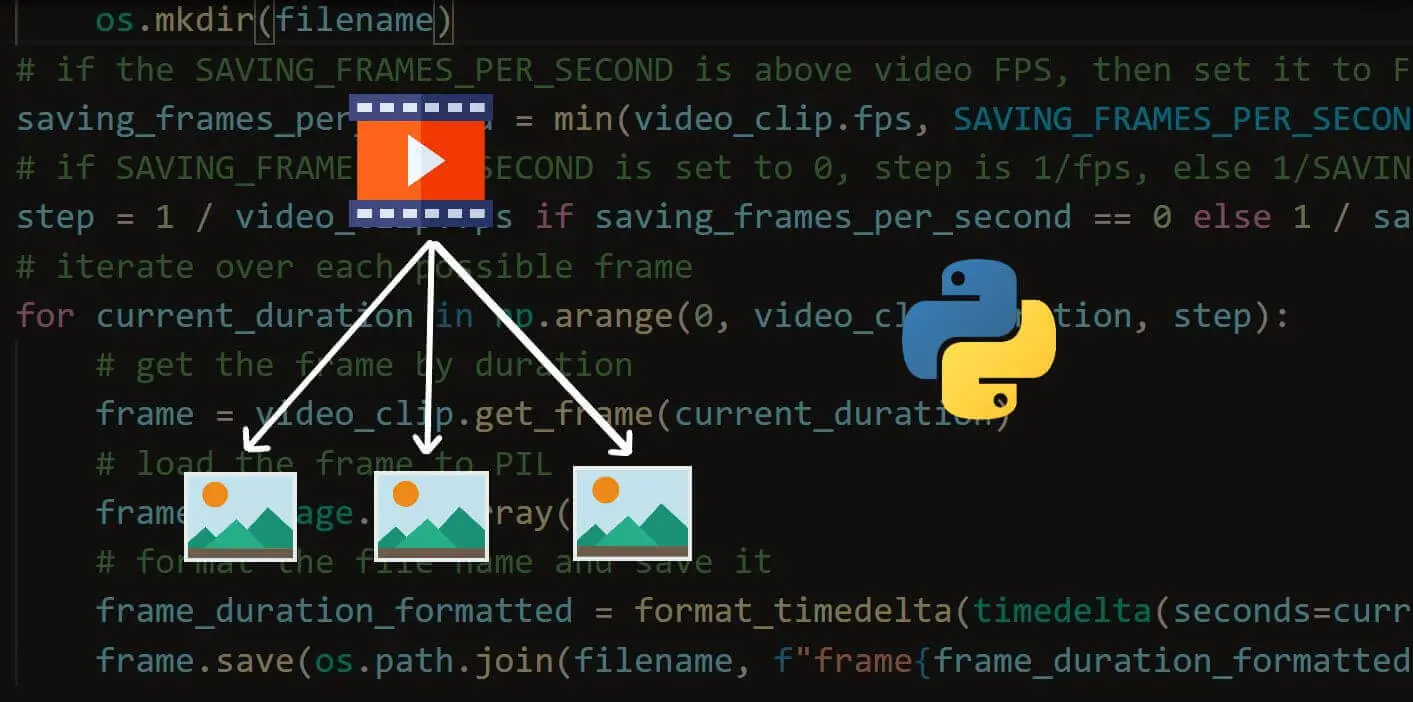
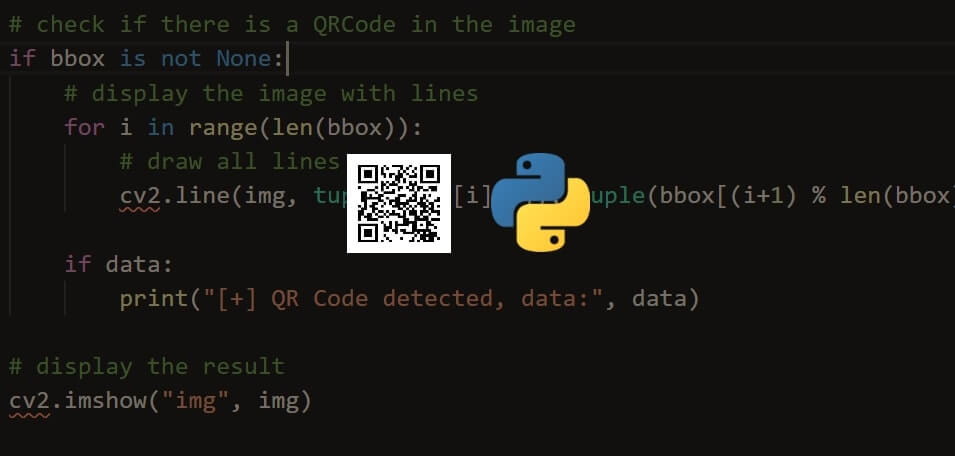
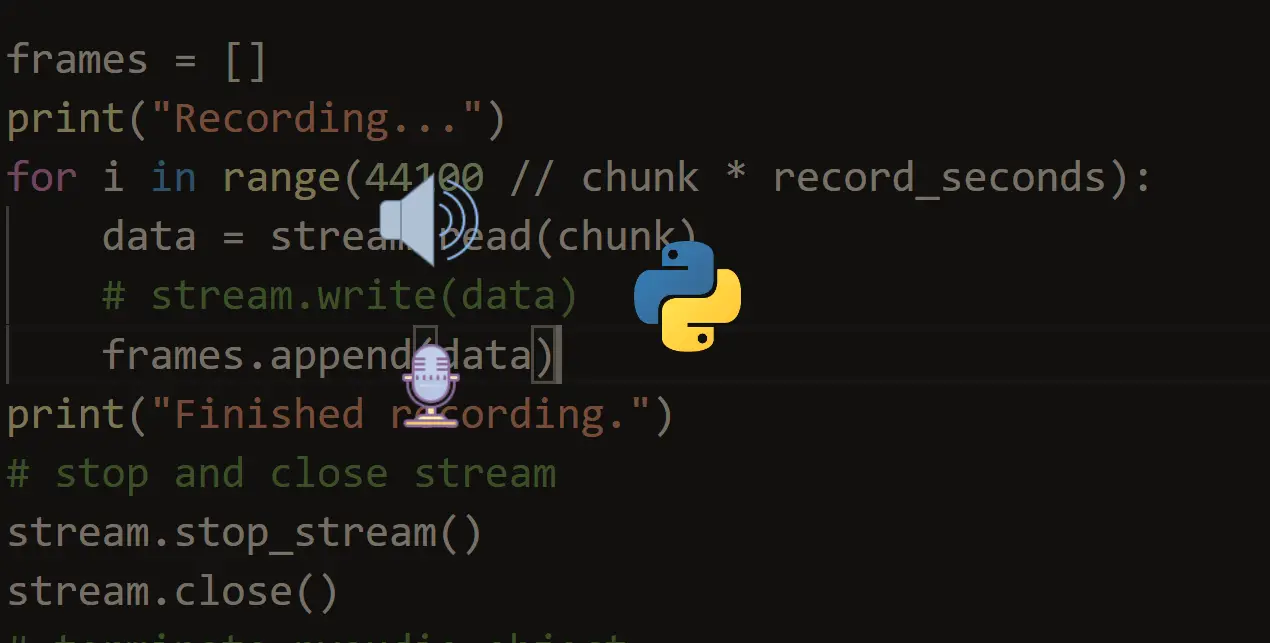
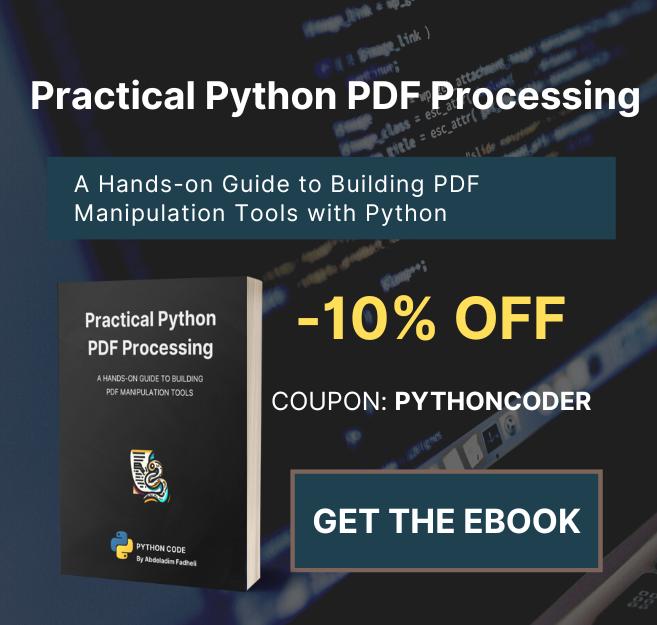
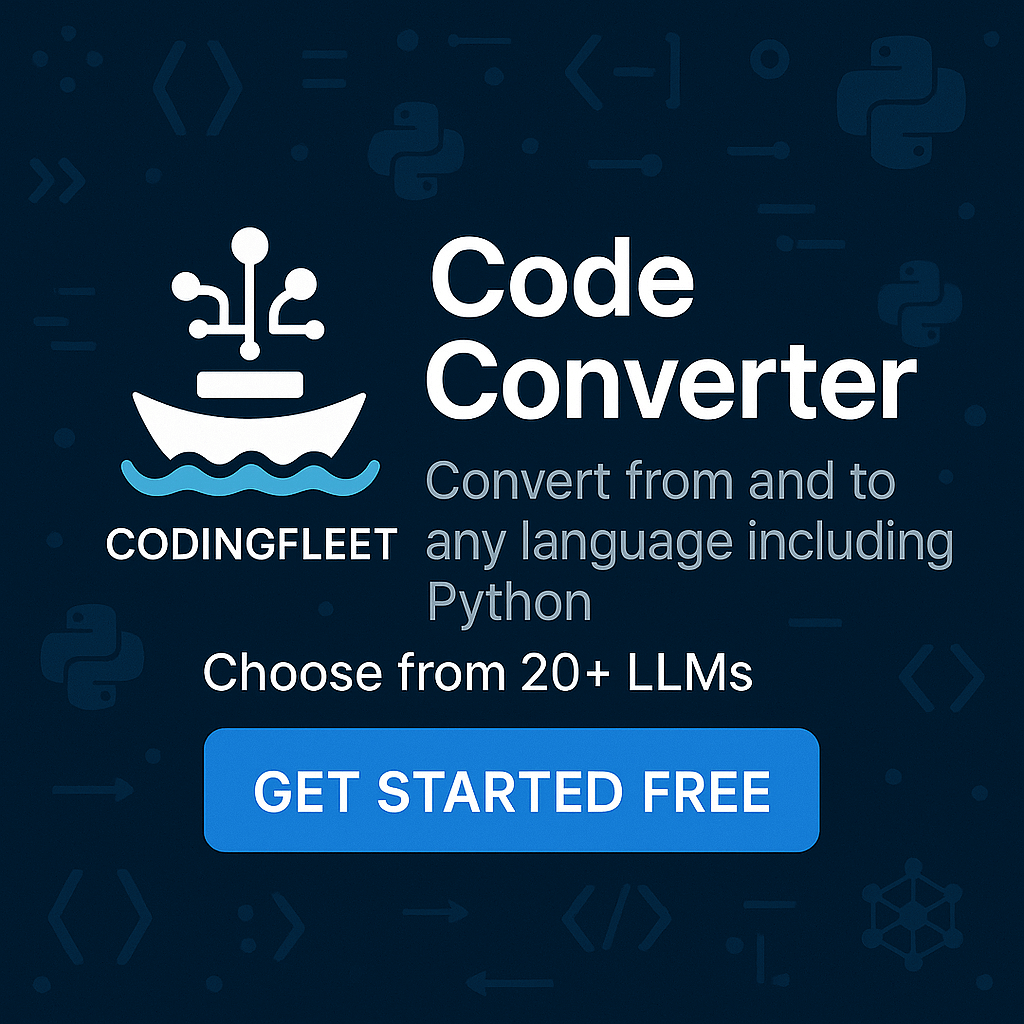
Got a coding query or need some guidance before you comment? Check out this Python Code Assistant for expert advice and handy tips. It's like having a coding tutor right in your fingertips!